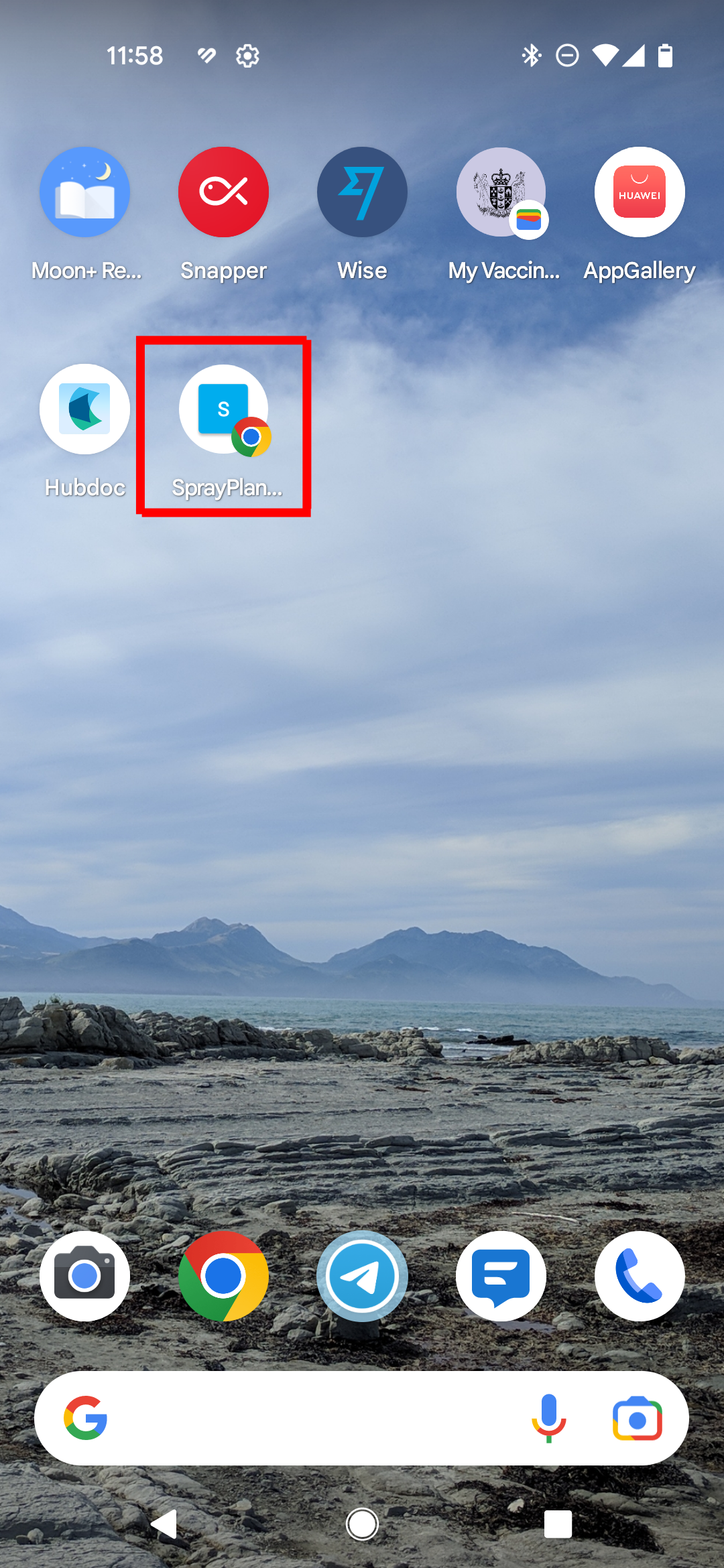¶ Getting Started With a Spray Plan
The best resource for comprehensive information on Spray Plans is GrowSafe New Zealand.
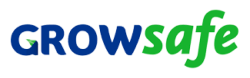
¶ GrowSafe Resources
GrowSafe Templates and Guidance
GrowSafe Online Manual
¶ GrowSafe Training
¶ Property Map
When adding a property, you can upload an image of your own property map or create a new map.
Creating a new map takes you to the property map editor.
Tip: use the full screen button for a bigger map (press the
Esckey to exit full screen)
1. Locate your property
- Search for your address using the search box in the top left of the map and hit enter.
- Use your current location with the button in the bottom left of the map (may require additional permissions)
- Use the scroll wheel on your mouse to zoom in and out on your curser, click and drag the map to pan around.
2. Draw your property boundary
- Select the polygon draw tool in the top right of the map
- Start in a corner and click to add points to the polygon that make up your property boundary (you can edit these later)
- Double click the last point to finish the polygon or press the Enter key
3. Editing your property polygon
- With the polygon selected, you can drag the whole thing to move it
- To edit the individual points, doubleclick the polygon
- In edit mode you can also use the handle in between existing points to create a new point
Tip: use the mouse wheel to zoom in and out when placing or moving points
4. Mark sensitive areas
- Select the marker tool in the top left of the map
- Click on the location to place the new marker
- Fill in the name of what the marker represents
5. Editing a marker
- Select the marker you want to edit
- Drag it to a new location on the map
- Use the edit button to change the name
Tip: the Fit Map button will adjust the map navigation to fit everything on the screen at once.
6. Finish Editing
- Click the Done button to finish editing the property map
¶ How to print to PDF
1. Click the 'Print' button.
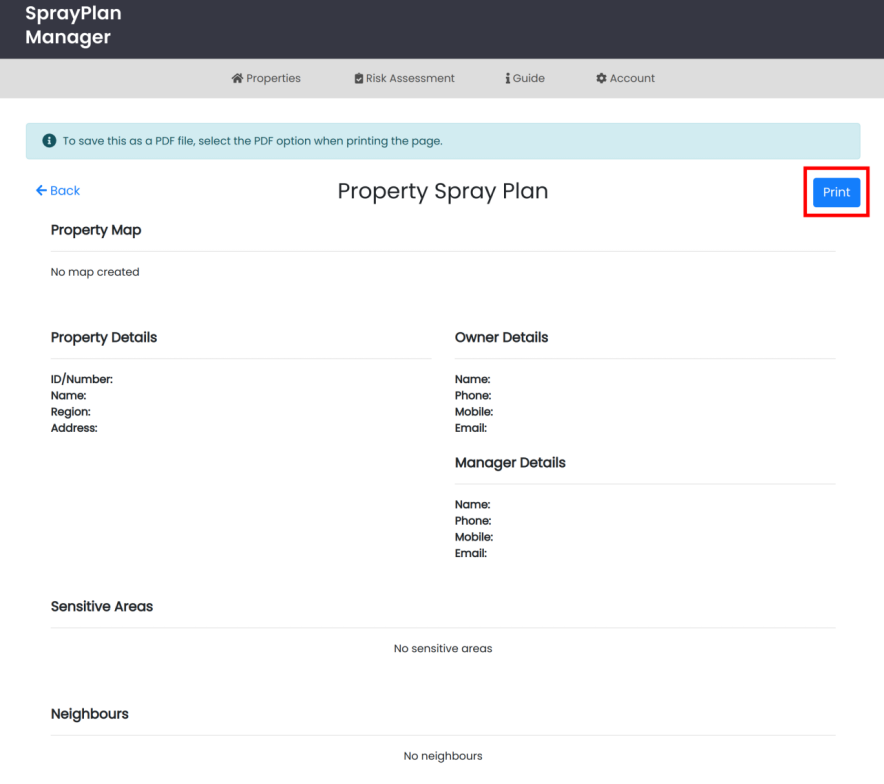
2. Choose 'Save as PDF' from the drop list items and click 'Save' button.
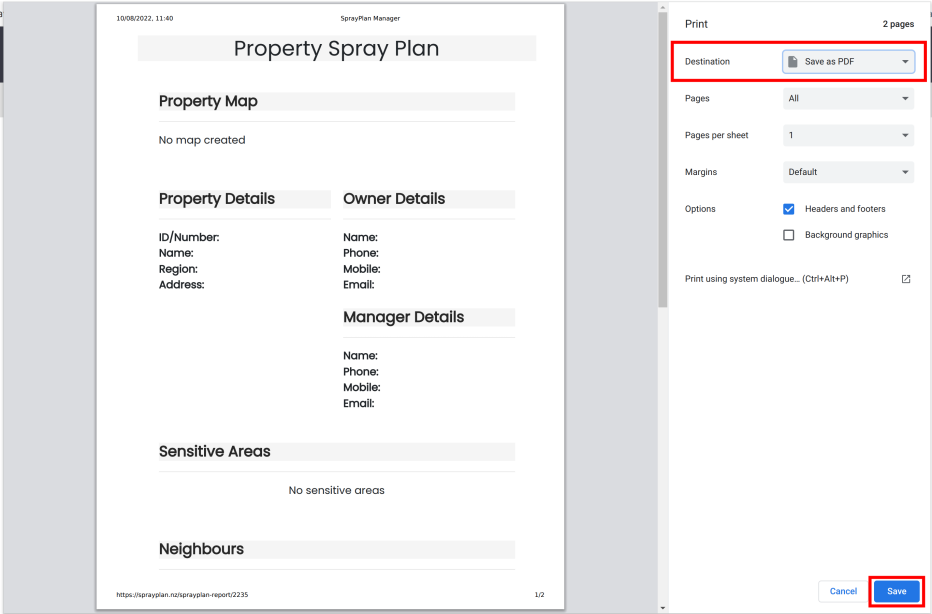
3.Depending on your browser settings, the PDF will download to your default folder (such as Downloads) folder or show a dialog window prompting you to choose where to save it. Choose where to save the file, edit the filename (optional), and click 'Save'.
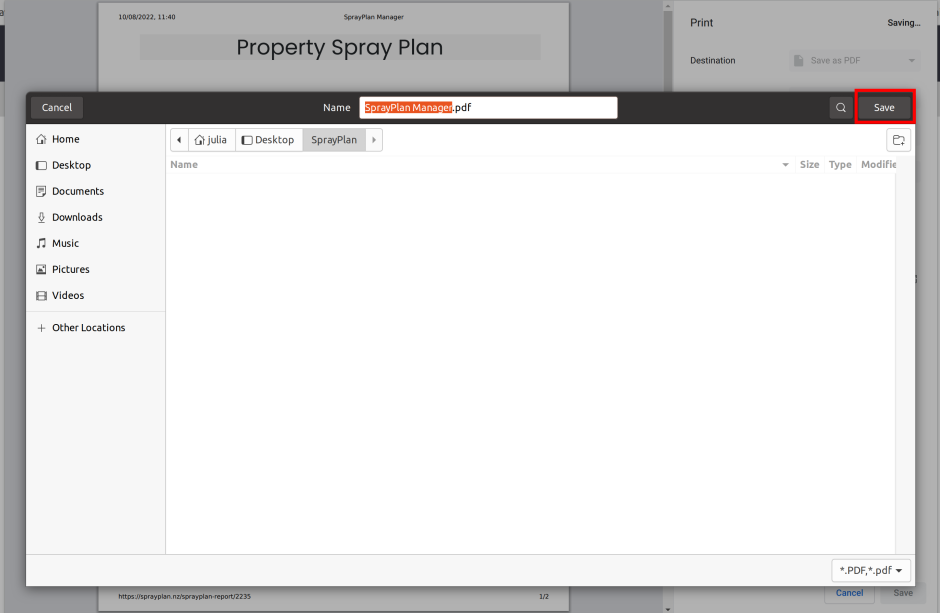
4. Open your PDF document. Select the 'Printer' icon on the toolbar.
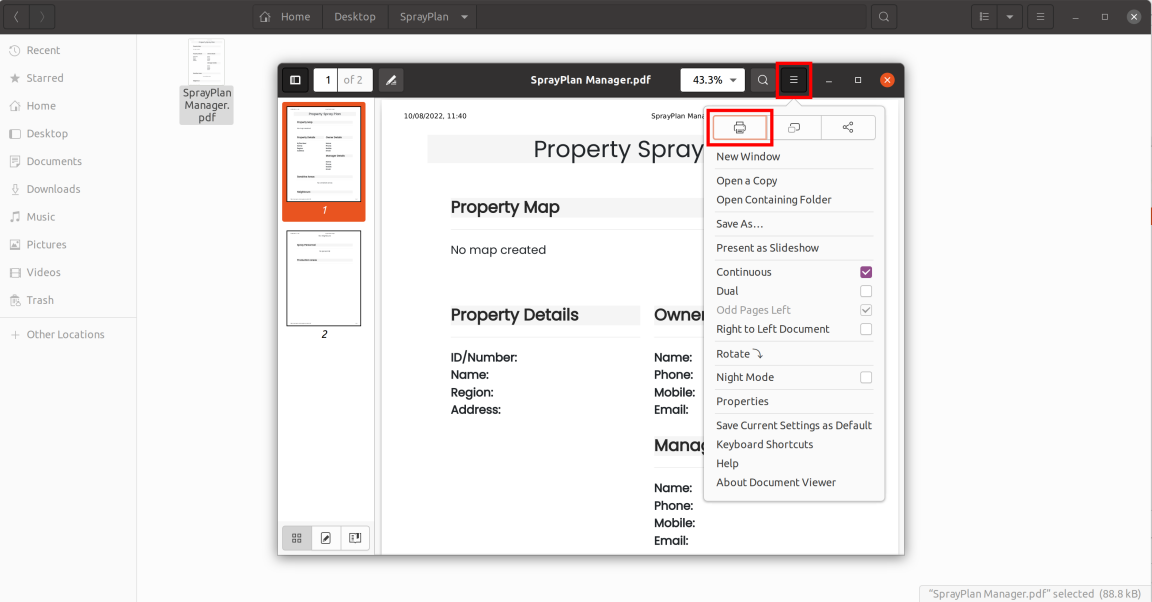
5. Within the Print the current PDF document dialog box, select your paper printer. Choose your Print Range and Number of Copies that you desire. Click 'Print' button.
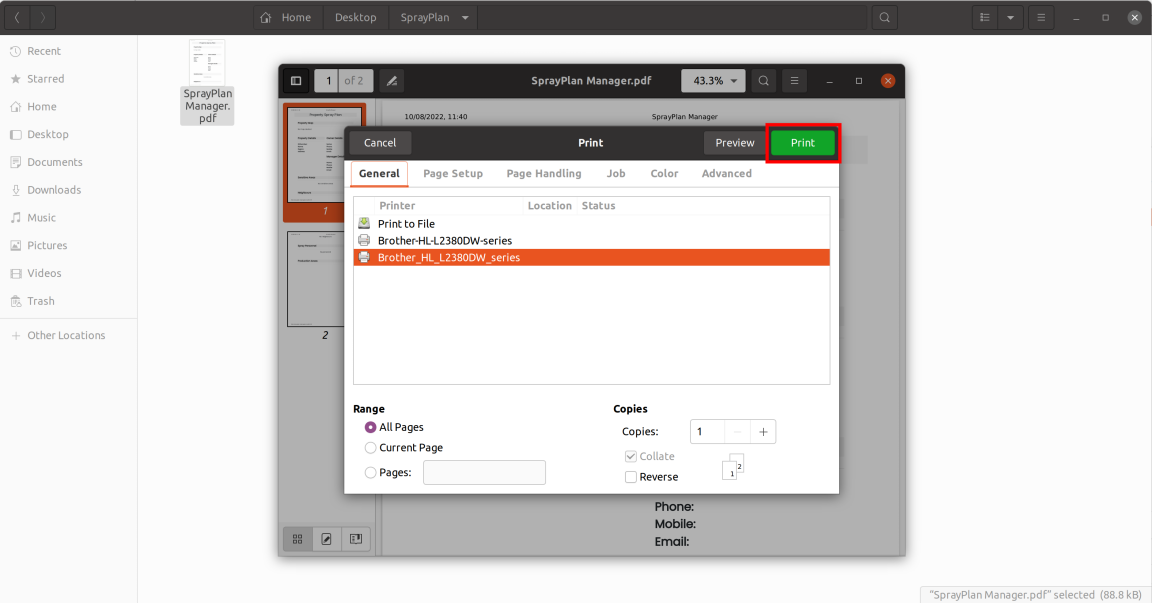
¶ Add SprayPlan to Mobile Device Home Screen
Here is the information for you on how to add a shortcut on the home screen of your Android.
- Open Chrome.
- Navigate to the SprayPlan website - https://sprayplan.nz/.
- Click the Menu icon at the right corner and log in to the SprayPlan website.
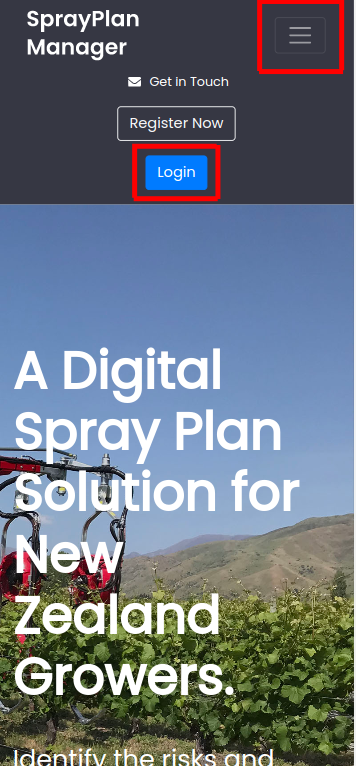
- Tap the Menu icon (3 dots in the upper right-hand corner).
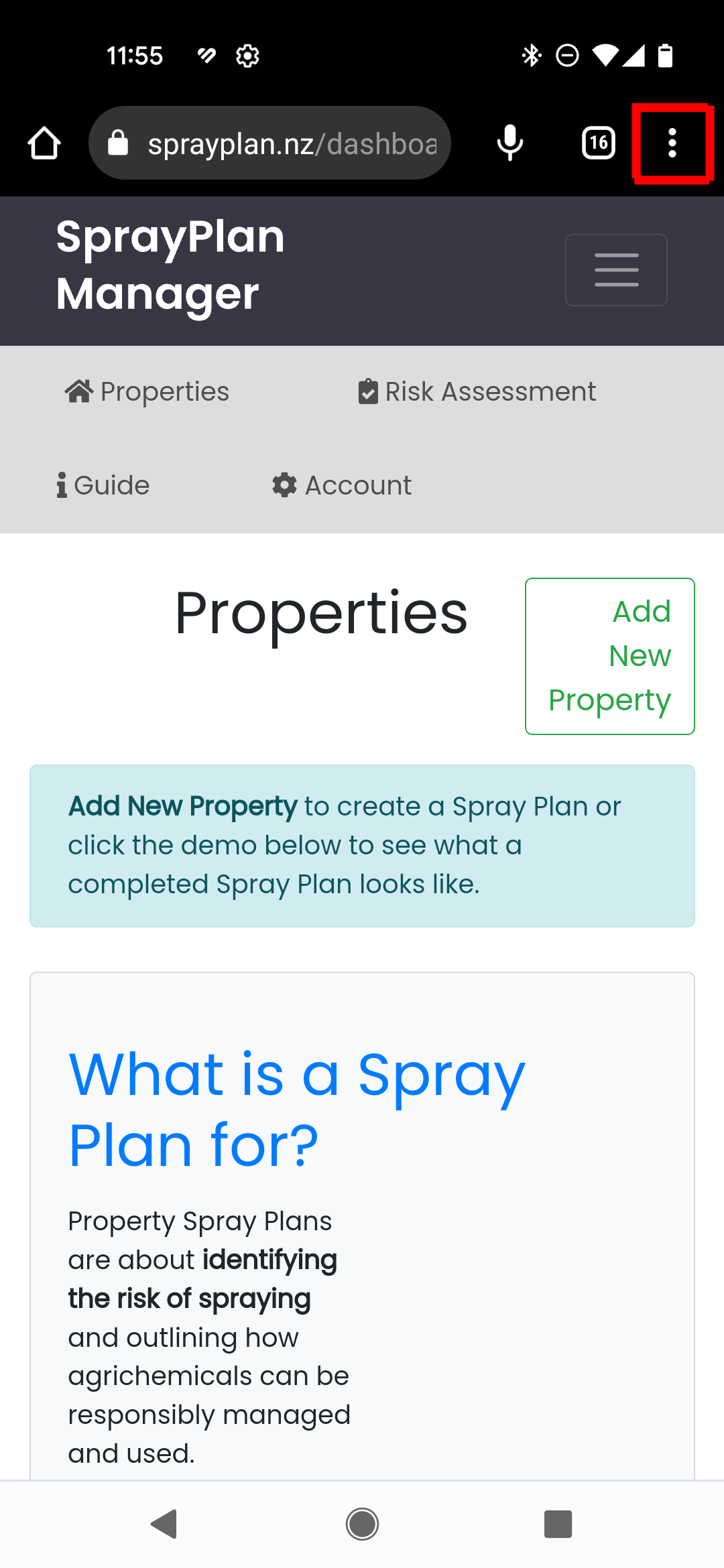
- Tap "Add to Home screen".
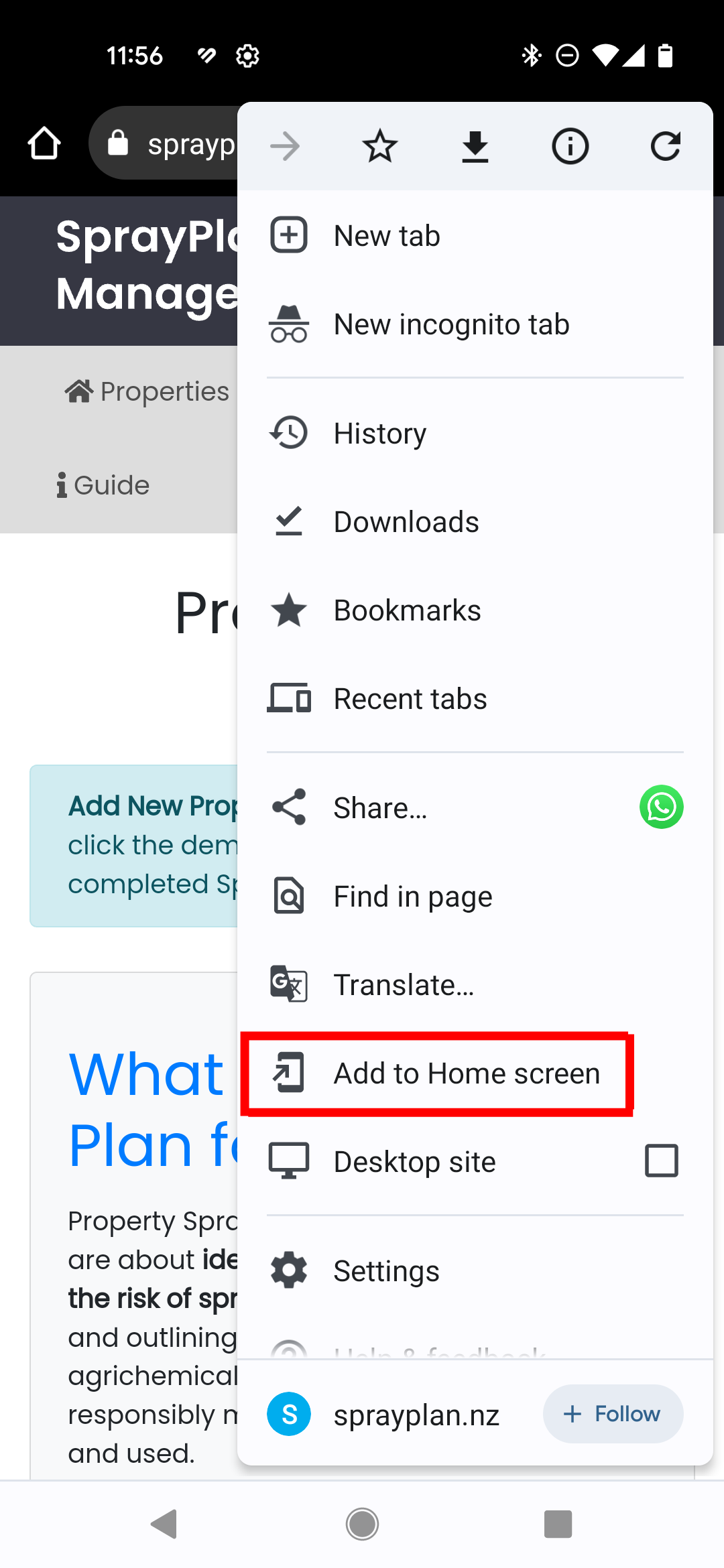
- Choose a name for the website shortcut and click the 'Add' button.
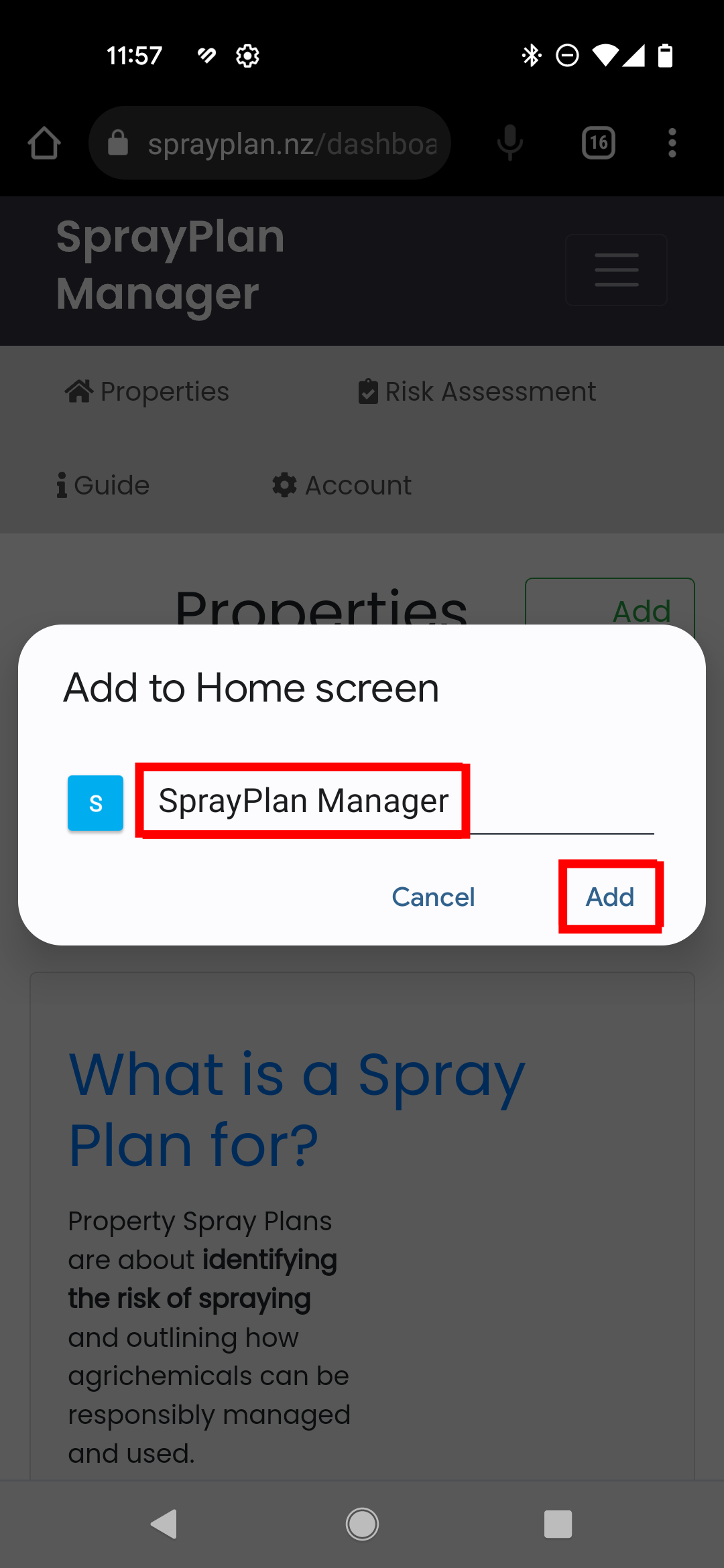
- If you get a Chrom message, click 'Add to Home screen'.
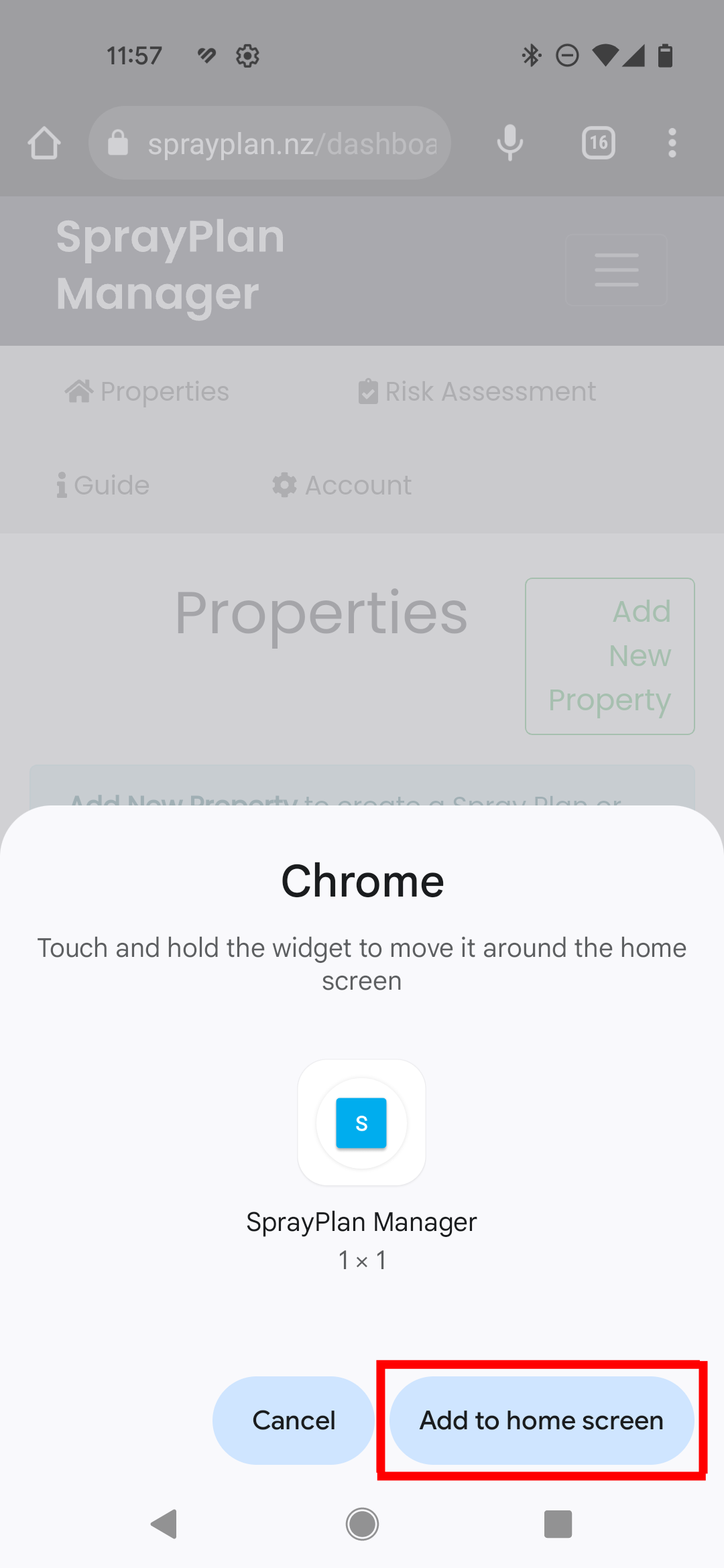
- Then Chrome will add it to your home screen.